Serveur FTP local avec un Raspberry Pi + activation du mode SSH
- High tech Wix

- 7 janv. 2017
- 3 min de lecture

Pré-requis :
Un clavier et une souris
Raspberry Pi (nous utiliserons un raspberry pi 2 b+ pour ce tuto)
Un écran possédant un port HDMI femelle
Pour installer un OS sur votre raspberry allez voir notre autre tuto à ce sujet !
Commencez par lancer le terminal.

Entrez : sudo raspi-config
/!\ le clavier est par défaut en QWERTY
Une fenêtre apparaît, déplacez vous jusqu'à "Advenced Options" et appuyez sur la touche "Entrée" de votre clavier :

Vous arriverez sur cette page, descendez jusqu'à "SSH", cliquez sur la touche "Entrée" de votre clavier :

Puis sélectionnez "<Yes>"

Vous pouvez désormais éteindre votre Raspberry Pi, nous allons passer à l'installation.
Partie installation :
Débranchez la source d'alimentation et le câble HDMI, puis, branchez le câble ethernet (j'utiliserais pour ma part un câble raccourcis fait par mes soins.
Dirigez vous vers votre box internet (j'utiliserais une livebox play)
Connectez le câble Ethernet à votre box:

Branchez le câble d'alimentation à un port USB de votre box, si il n'en a pas ou que la led du raspberry clignote rouge rebranchez la à votre adaptateur secteur.

Personnellement le résultat de l'installation me donne ceci : le boitier peut être fixé à la grille de la box (le boitier est jaune car je n'avais plus de fil noir mais le résultat est discret) :

C'est la fin de l'installation / partie simple.
Partie configuration :
Nous terminerons ce tuto par la partie la plus importante : l'installation et configuration du serveur FTP. Pour cela vous devrez être connecter au réseau de la box à laquelle vous avez connecté le raspberry Pi.
Lancez "Putty" :
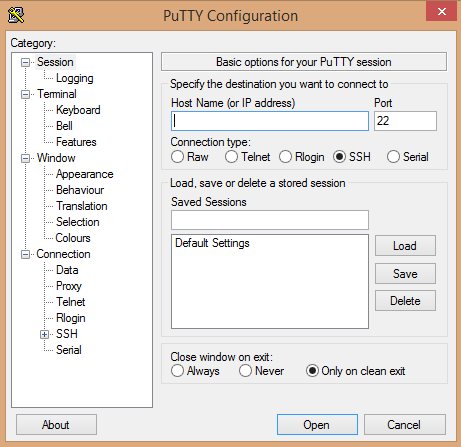
Vous devrez rencontrer le même panneau.
Ouvrez votre navigateur et dans la barre de recherche, tapez : 192.168.1.1

Cela vous ouvrira le gestionnaire de votre box (si vous ne tombez pas dessus, cherchez sur internet, vous trouverez facilement).

Cliquez sur le poste d'ordinateur "raspber..." :


Si vous le le voyez pas, c'est soit :
- que vous l'avez renommé
- qu'il faut que vous vérifiiez la connectique entre le câble ethernet et le raspberry pi.
Copiez son adresse IP (c'est l'ip local, impossible de vous faire hacker / DDOS)
Collez l'adresse IP dans Putty :

Cliquez sur "Open" puis sur "Oui" :

Dans "login as :" entrez pi
Dans "pi@192.168.1.26's password :" entrez raspberry
Vous arrivez sur cette fenêtre :

Si vous n'y arrivez pas :
- vous avez mis trop de temps à vous connecter
- vous avez changez le mot de passe / nom d'utilisateur
Nous pouvons désormais accéder a notre raspberry en SSH.
Entrez :
sudo apt-get update && sudo apt-get upgrade
Puis :
Y
*Cette partie n'arrive pas à tout le monde*
╔Arrivez à "reading changelog"
╚Appuyez sur "entrée" jusqu'à ce qu'il y ai écrit "press q for quit", appuyez sur q
Cela vas nous mettre à jour notre Raspberry Pi.
Une fois fini ( la ligne commence par pi@raspberrypi : ~ $ )
Entrez :
sudo apt-get install vsftpd
Puis:
Y
Cela vas nous télécharger vsftpd qui vas nous créer le serveur FTP.
Entrez dans le Terminal :
sudo nano /etc/vsftpd.conf
Puis avec les flèches directionnelles allez au lignes qui vont être citées et retirez les #
anonymous_enable=NO
local_enable=YES
write_enable=YES
local_umask=022
chroot_local_user=YES
Ensuite :
Appuyez sur Ctrl et X
Puis Shift et y
Puis Entrée
Vous pouvez désormais utiliser votre serveur FTP avec "filzilia" ou autre !
pour cela dans les champ suivants, entrez :
Hôte : l'ip du raspberry
Identifiant : pi
Mot de passe : raspberry
Port : 22

Voila! Le tuto touche à sa fin, merci et félicitations de l'avoir suivi jusqu'au bout, n'hésitez pas à nous contacter pour plus d'informations ou pour toute question !
Pour suivre nos articles quotidiennement, facilement et rapidement, souscrivez à notre newsletter !
BONUS!
Pour voir les fichiers sources :
/!\ Attention ! Si vous modifiez des fichiers, cela peut faire dysfonctionner votre raspberry !
Entrez la commande surlignée en jaune à l'endroit indiqué :
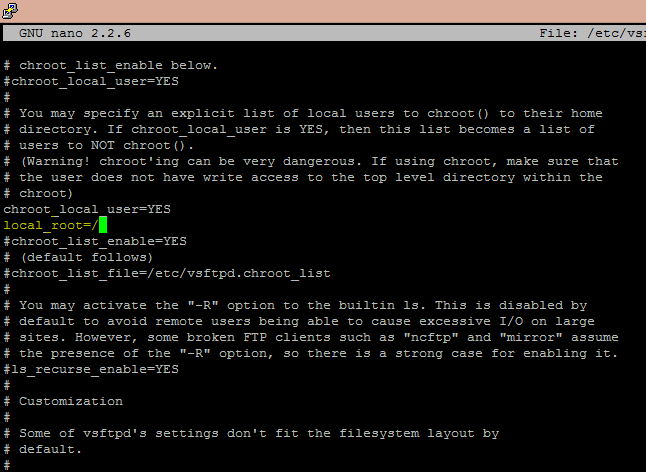


































Comentários